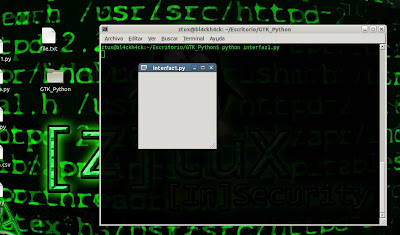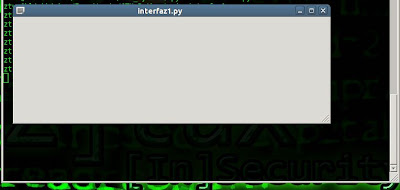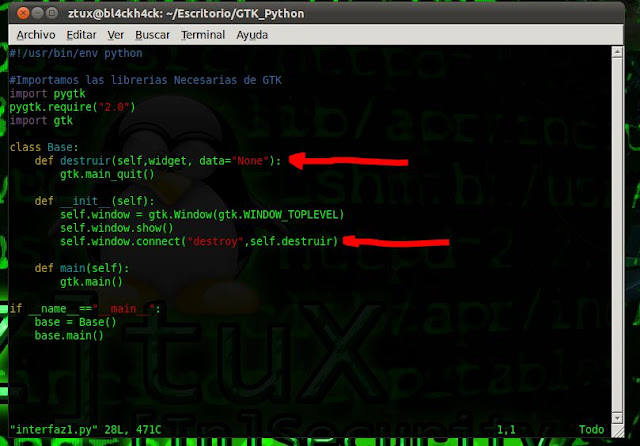Bien, hoy estando aburrido decidi programar esto xD
Ya habia hecho una version en modo Consola xD, la pueden ver aquí...
Y una Captura:
Salud[OS]
[Z]tuX
#!/usr/bin/env python
#[Z]tuX
#Importamos las librerias de GTK
import pygtk
pygtk.require("2.0")
import gtk
import hashlib, base64
class Ventana_Inicial:
def cerrar(self,widget,data="None"):
gtk.main_quit()
def md5(self,widget):
texto = self.CajaEntrada.get_text() #Pedimos el Texto
texto = hashlib.md5(texto).hexdigest() #Encriptamos El Texto
self.EntradaEncriptar.set_text(texto) #Mostramos el Texto
def code_base64(self,wideget):
texto = self.CajaEntrada.get_text()
texto = base64.b64encode(texto)
self.EntradaEncriptar.set_text(texto)
def sha1(self,widget):
texto = self.CajaEntrada.get_text() #Pedimos el Texto
texto = hashlib.sha1(texto).hexdigest() #Encriptamos El Texto
self.EntradaEncriptar.set_text(texto) #Mostramos el Texto
def sha256(self,widget):
texto = self.CajaEntrada.get_text() #Pedimos el Texto
texto = hashlib.sha256(texto).hexdigest() #Encriptamos El Texto
self.EntradaEncriptar.set_text(texto) #Mostramos el Texto
def sha384(self,widget):
texto = self.CajaEntrada.get_text() #Pedimos el Texto
texto = hashlib.sha384(texto).hexdigest() #Encriptamos El Texto
self.EntradaEncriptar.set_text(texto) #Mostramos el Texto
def sha512(self,widget):
texto = self.CajaEntrada.get_text() #Pedimos el Texto
texto = hashlib.sha512(texto).hexdigest() #Encriptamos El Texto
self.EntradaEncriptar.set_text(texto) #Mostramos el Texto
def option(self,widget):
opc = widget.get_active_text()
if opc=="MD5":
self.md5(widget)
elif opc=="Base64":
self.code_base64(widget)
elif opc=="sha1":
self.sha1(widget)
elif opc=="sha256":
self.sha256(widget)
elif opc=="sha384":
self.sha384(widget)
elif opc=="sha512":
self.sha512(widget)
else:
self.EntradaEncriptar.set_text("Hash NO Valido...")
def __init__(self):
self.window = gtk.Window(gtk.WINDOW_TOPLEVEL)
self.window.set_position(gtk.WIN_POS_MOUSE)#Posicion Por Default
self.window.set_title("EncryptMe by [Z]tuX") #Titulo
self.window.set_size_request(250,160) #Tamanio
#Botones########################################
self.Titulo = gtk.Label("Texto a Encriptar: ")
self.CajaEntrada = gtk.Entry()
self.Hash = gtk.Label(">Hash")
#COMBOBOX#######################################
self.ComboBox = gtk.combo_box_entry_new_text()
self.ComboBox.connect("changed",self.option)
self.ComboBox.append_text("Base64")
self.ComboBox.append_text("MD5")
self.ComboBox.append_text("sha1")
self.ComboBox.append_text("sha256")
self.ComboBox.append_text("sha384")
self.ComboBox.append_text("sha512")
################################################
self.EtiquetaEncriptar= gtk.Label("> Texto Encriptado")
self.EntradaEncriptar= gtk.Entry()
self.BotonSalir = gtk.Button(">Salir") #BotonSalir
###############FIN BOTONES#######################
#Llmamos a las Funciones de Botones y Cajas
self.CajaEntrada.connect("changed",self.md5)
self.CajaEntrada.connect("changed",self.code_base64)
self.BotonSalir.connect("clicked",self.cerrar)
#Posicion de Botones y Cajas de Entrada
Colocar = gtk.Fixed()
Colocar.put(self.Titulo,10,5)
Colocar.put(self.CajaEntrada,10,25)
Colocar.put(self.Hash,10,55)
Colocar.put(self.ComboBox,10,75)
Colocar.put(self.EtiquetaEncriptar,10,105)
Colocar.put(self.EntradaEncriptar,10,125)
Colocar.put(self.BotonSalir,180,125)
self.window.add(Colocar)#Mostramos
self.window.show_all()
self.window.connect("destroy",self.cerrar)
def main(self):
gtk.main()
if __name__=="__main__":
WindowIni = Ventana_Inicial()
WindowIni.main()
Ya habia hecho una version en modo Consola xD, la pueden ver aquí...
Y una Captura:
Salud[OS]
[Z]tuX